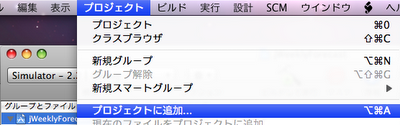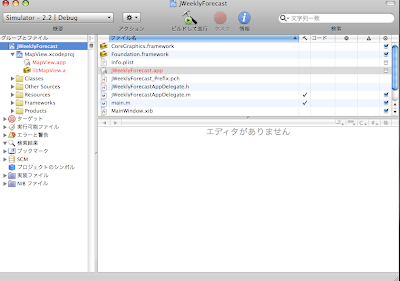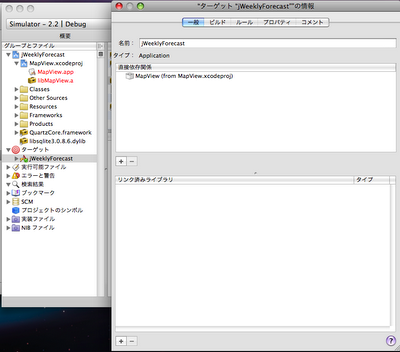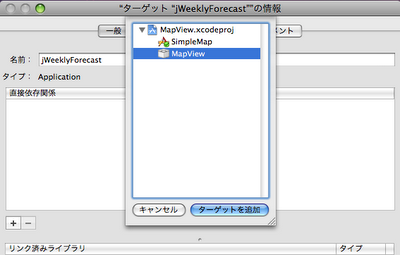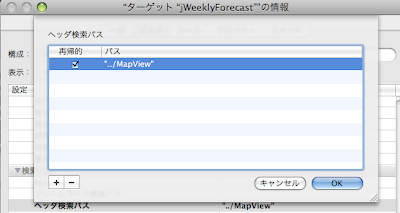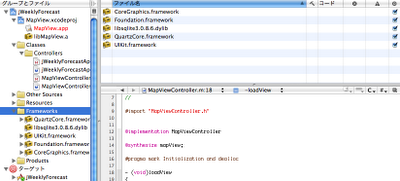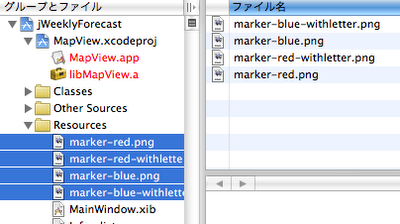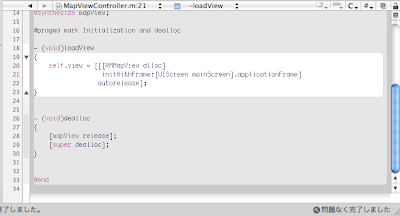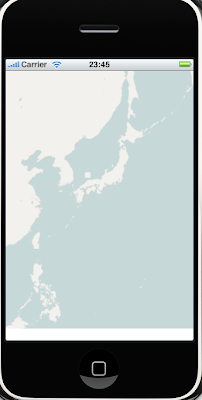■ご存じ、ないのですか!?
さて念のためCocoaPodsについておさらい。要するにiOS/OS X用のmavenです。以上。細かい点については以下の記事が詳しいのでそちらをご参照ください。
- http://iphone-dev.g.hatena.ne.jp/laiso/20111117/1321437909
- http://d.hatena.ne.jp/Watson/20111204/mac_dev_jp_advent_calendar_cocoapods01
- 通信したいからASIHTTPRequestを使おう
- APIのレスポンスがJSONだからJSONKitも必要だな
- DBにはCore Dataを採用したいから、MagicalRecordも欲しいな
- Blocksバリバリ使うからBlocksKitは常識だよね
platform :ios dependency 'ASIHTTPRequest' ,'~> 1.8' dependency 'JSONKit' ,'~> 1.4' dependency 'BlocksKit' dependency 'MagicalRecord'ARCあり・なしのライブラリを混ぜても全く問題ありません。素晴らしい!!
■公開なんて、あるわけない
とまぁ実に素晴らしいツールなのですが、問題もあります。
- つい最近できたばかりのツールなので、対応しているライブラリが少ない
- 対応しているライブラリでも、もともと依存関係処理をするという文化があまりなかったせいか、一部のライブラリ(Reachabilityとか)が内包された状態で出回っていたり、バージョンタグが一つや二つしか付いていないので上手くバージョン管理が出来ない(しかも極端に古かったりバグがあったり、さんざん)
- CocoaPods自体が開発途中ということもあり、機能がどんどん追加されているようなのだがドキュメントが追いついていない
■俺達は、自分たちでpodspecを用意することを......強いられているんだ!
ありがたいことに、CocoaPodsには中央リポジトリ以外の任意のリポジトリをライブラリ管理用のリポジトリとして追加する機能があります。この機能を使って、自分で対応していないライブラリのpodspecファイルを書いて、CocoaPodsで使えるようにすることができます。またCocoaPods 0.3.0以降であれば、設定ファイルに直接自分の好きなライブラリのpodspecを書くこともできるみたいです。
まず最初のステップはpodspecを書くことです。今回は例としてMKNetworkKitというライブラリのバージョンv0.8a用のpodspecを書いてみることにします。
# まずは対象のリポジトリをcloneしてくる # ここでは相手のリポジトリを直接使ってますが、github上でforkして、そっちを使うようにしてもいいです。forkしたほうが自分で自由にコードに改変を加えたりtagを打ったりできますのでよいかも。 git clone https://github.com/MugunthKumar/MKNetworkKit.git # 移動 cd MKNetworkKit # 対象のバージョンにHEADを移動します git reset --hard v0.8a # podspecファイルのひな形を出力します pod spec create MKNetworkKitこれでMKNetworkKit.podspecファイルが出力されますので、今度はこのファイルを書き換えます。先ほどcloneしてきたライブラリのソースコードとプロジェクト設定を見ながら、必要なソースコード、必要なリソース、不要なファイル、ライブラリやフレームワークなどのビルド設定を考えて、適切な設定を用意しなければなりません。
今回はこんな感じで書きました:
Pod::Spec.new do |s|
s.name = 'MKNetworkKit'
s.version = '0.8a'
s.license = 'MIT'
s.summary = 'Full ARC based Networking Kit for iOS 4+ devices'
s.homepage = 'https://github.com/MugunthKumar/MKNetworkKit'
s.author = { 'MugunthKumar' => 'mknetworkkit@mk.sg' }
s.source = { :git => 'https://github.com/MugunthKumar/MKNetworkKit.git', :tag => 'v0.8a' }
s.source_files = 'MKNetworkKit/*.{h,m}', 'MKNetworkKit/Categories/*.{h,m}'
s.clean_paths = 'MKNetworkKitDemo', '*.xcodeproj', 'sample.JPG'
s.frameworks = 'CFNetwork'
s.requires_arc = true
s.dependency 'Reachability', '~> 2.0'
end大事なのはsource, source_files, frameworks, requires_arc, dependencyぐらいです。あとは自分しか使わないならでたらめでかまいません。sourceは:tagの指定の代わりに:commitでコミットのハッシュ値を指定することもできるみたいです。
このpodspecファイルの記法、やたらとたくさんある上にドキュメントがあまりないので、私は結局公式リポジトリのpodspecを探して見よう見まねで書きました。以下、参考にした物を列挙します。
https://github.com/CocoaPods/Specs
https://github.com/CocoaPods/Specs/blob/master/ASIHTTPRequest/1.8.1/ASIHTTPRequest.podspec
https://github.com/CocoaPods/Specs/blob/master/ASIWebPageRequest/1.8.1/ASIWebPageRequest.podspec
https://github.com/CocoaPods/Specs/blob/master/BlocksKit/0.5.0/BlocksKit.podspec
https://github.com/CocoaPods/Specs/blob/master/BlocksKit/0.9.0/BlocksKit.podspec
https://github.com/CocoaPods/Specs/blob/master/SSToolkit/0.1.2/SSToolkit.podspec
https://github.com/CocoaPods/Specs/blob/master/Kiwi/1.0.0/Kiwi.podspec
https://github.com/CocoaPods/Specs/blob/master/MGSplitViewController/1.0.0/MGSplitViewController.podspec
使用するリソースファイルも指定出来るみたいです。
https://github.com/CocoaPods/Specs/blob/master/SVProgressHUD/0.5/SVProgressHUD.podspec
巨大なのになるとこんなのも書けるみたいです。
https://github.com/CocoaPods/Specs/blob/master/RestKit/0.9.3/RestKit.podspec
https://github.com/CocoaPods/Specs/blob/master/Nimbus/0.9.0/Nimbus.podspec
書き終わったら、書いたpodspecファイルに問題がないかをチェックします。
pod spec lint MKNetowrkKit.podspec何か問題があれば何かエラーが出ます。修正しましょう。何も無ければ何も出ません。
問題が無くなったらひとまずpodspecファイルについては完成です。次はこのpodspecファイルを置くリポジトリをgithubを使って用意します。github上に適当な名前でリポジトリを作りましょう。私は今回 https://github.com/akisute/Specs というリポジトリを作りました。
リポジトリを作ったら、先ほど作ったpodspecファイルを、以下の命名規則に従ってリポジトリの中に配置します:
/podspecのs.name/podspecのs.version/先ほど作ったpodspecファイルたとえば今回の例では:
/MKNetworkKit/0.8a/MKNetworkKit.podspecという名前で配置する必要があります。私が試した際は、間違ってると正しくpodspecファイルを認識してくれませんでした。ファイルを配置したらこのリポジトリをgithubにpushします。
さてこれでpodspec用のリポジトリが出来ましたので、今度はCocoaPods側の設定を行います。以下のコマンドを実行します:
pod repo add myrepo リポジトリのURLこれでmyrepoという名前でリポジトリが登録されます。
~/.cocoapods/ 以下を覗いてみると、確かに myrepo という名前のリポジトリが追加されているはずです。あとは普通にCocoaPodsを使うのと同じ要領で、Podfileを書いて、pod installすればうまくいくはずです。・・・といいたいところなのですが、一発でうまくいくことはまれで、たいていpodspecファイルの書き方に問題があったりとか、pod化したい対象のライブラリのコードに問題があってビルドが通らないのが普通です。そこで以下のようなワークフローになります。
- コードに問題があるなら、コードをforkして自分の思うように書き換えてpush
- podspecファイルを修正して自分のpodspec用リポジトリにpush
- 組み込みたいプロジェクトのPodsディレクトリ、Podfile.lockファイル、生成されたxcworkspaceを削除。
- 再度
pod install MyProject.xcodeprojを実行。 - ビルド。
- 問題があれば1. に戻る。
しかしながらこのCocoaPodに対応するライブラリが増えていけば、iOSの開発はずいぶんと楽になるはずです。ということで積極的に使っていきたいと思います!