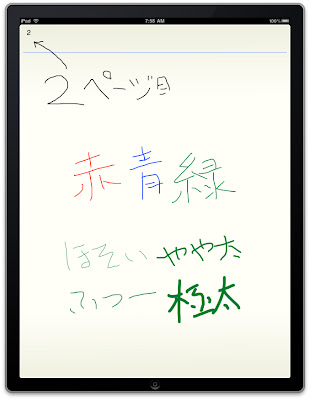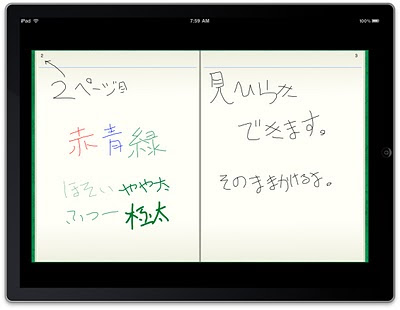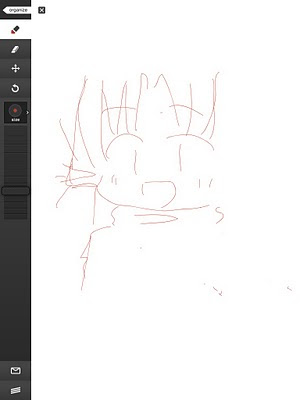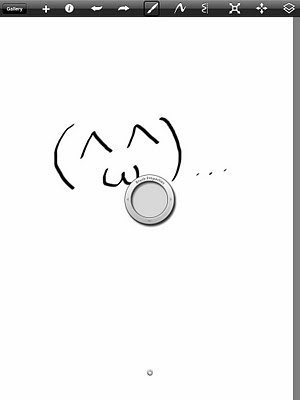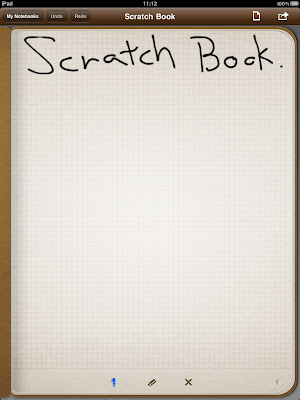運良くiPadを輸入して手に入れることができましたので、現在iPadアプリの作成にとりかかっています。最初はiPhoneと対して変わりあるまいと思って作っていたのですが、実機で動かしてみると様々な違いや問題が分かってきました。
■今作っている物とか課題とか現在作っているのはiPad用の紙のノートです。
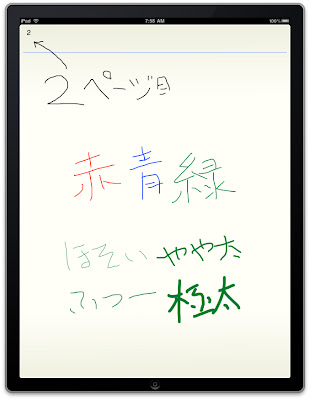
数年前からシステム手帳を持ち歩いていたのですが、実際スケジューリング等はすべてiPhoneで行っていました。それでも紙を手放せなかった唯一の理由がアイディア出しです。アナログ人間な物で、手で紙に書き付けないとアイディアが出てこないのです。iPhoneのスクリーンは明らかに小さすぎて手書きには不向きでした。
そこでiPadの大きくなった液晶を使えば紙の代わりができるのではないかと思って早速試して見ました。
ペンの色を4色、太さを4種類用意しています。二本指で左右にスワイプするとページをめくることができます。デバイスを横向きにすると、二ページ見開きの状態にすることができます。この見開きのままでも線を書いたりページをめくったりできます。
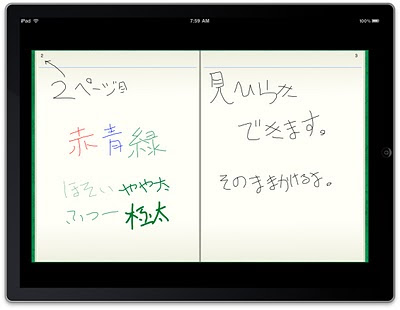
できるかぎり実際の紙に近づけたかったため、UIを一切排除しています。
■Gesture Recognizerページング処理やペン選択ツールの表示にはスワイプジェスチャを使用していますが、今回このジェスチャを実装するためiPhone OS 3.2より新しく搭載された
UIGestureRecognizer というクラスを使用してみました。このクラスを使えば各種ジェスチャを自動的に認識してくれるので、自分でいちいちtapの位置を拾って前回のtapとの差分を検出し・・・ということをしなくても済むようになります。
// Add gesture recognizer to the paper view
UISwipeGestureRecognizer *toolPopoverGestureRecognizer = [[[UISwipeGestureRecognizer alloc] initWithTarget:self
action:@selector(handleToolPopover:)] autorelease];
toolPopoverGestureRecognizer.numberOfTouchesRequired = 2;
toolPopoverGestureRecognizer.direction = UISwipeGestureRecognizerDirectionDown | UISwipeGestureRecognizerDirectionUp;
[self.bookView addGestureRecognizer:toolPopoverGestureRecognizer];
しかしながらいくつか問題が。まず認識精度がそれほどよくないです。特に複数指のスワイプに関しては自分で実装した方が精度が出ると思います。また、ジェスチャは通常のタップとは別に検出されているようなので、二本指でタップしてジェスチャしたときには通常の線描画を切るような処理を含めないと、ジェスチャするたびに線が画面に増えてイライラします。
■他のお絵かきアプリのUI予想通りというか、ふたを開けてみれば他にもたくさんのドロー系アプリがApp Storeにリリースされていたので、それらのUIを見て研究してみる事にしました。
Adobe ideas for iPad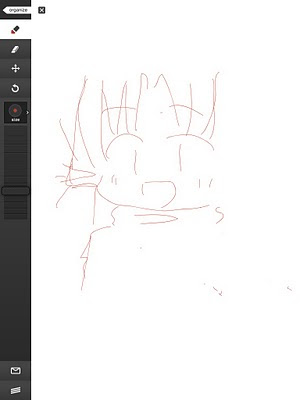
二本指ドラッグでスクロール、ピンチ操作で拡大縮小。一本指で描画中に二本目が触れると即座に描画をキャンセルしてくれるため、誤ってキャンバスに線が増えてしまうということはありません。よく考えられています。
常に左横にツールバーが表示されているようになっています。ツールバーを置くのは邪魔だろうと思っていたのですが、キャンバスの拡大縮小や移動が自由にできればほとんど邪魔にはならないことがわかりました。むしろすぐアクセスできて便利です。
Autodesk SketchBook Pro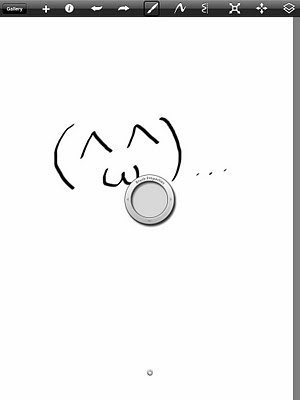
こちらも二本指ドラッグでスクロール、ピンチ操作で拡大縮小。一本指で描画中に二本目が触れると即座に描画をキャンセルしてくれるところも全く同じです。
ツールバーを表示するには、画面中央下の小さなポッチをタップするか、または指三本で画面にタップ。この方が画面を広く使えて嬉しい・・・と思っていたのですが、実際に試してみると意外とイライラします。三本指というのが直感的ではないのかもしれません。このへんは人によるのかもしれませんが、私は常にツールバーが表示されている方がスムーズに操作できました。
Penultimate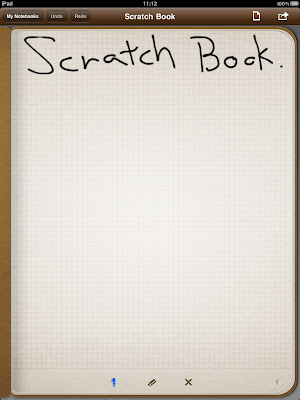
iWorkと非常に良く似た作りになっていて、しかも操作系はシンプルです。ジェスチャは一切なく、ボタンはツールバーとして常に表示。それはまったく問題ないのですが、画面がスクロールできず拡大縮小もないため、非常に画面が狭く感じ書きづらいです。いくらiPadが大画面とはいえ、ペン先が通常のペンに比べて太い(私が好んで使うペンは0.4mmですが、iPad上の指は10mmぐらい幅があるので、およそ25倍も大きい)ため、せいぜい数文字しか綺麗に書けません。
その他特筆として、ペンの書き味が素晴らしいです。描画速度が速く非常に追従性がよい。すらすら書けます。
■お絵かきアプリのUIまとめいくつか使ってみて、さらには自分でも作ってみて感じたのが以下のようなこと。
- 紙ではなくてホワイトボードのメタファとして使用するとうまくいく
- 拡大・縮小・スクロールは絶対必須 無いとアプリとして成立しない
- ジェスチャを使ってメニューを出すのは思ったよりも効果的ではない
- 書き味はや動作速度は大事、使っていて楽しくなる
まず一番目。ペン先が太く、消しゴム削除がたやすく、アンドゥリドゥもできるので、書いている間隔がホワイトボードに近い気がします。そのため紙ではなくてホワイトボードだと思って実装するとよさそうです。
二番目。ペン先がやたら太いわりには画面サイズが1024x768しかないので、拡大縮小スクロールできないと話になりません。逆にこれができれば事実上キャンバスサイズは無限大にできるわけで、デバイスサイズ以上の活躍をしてくれます。
三番目。ジェスチャ自体は上手く使えば非常に有効です。たとえばアンドゥリドゥなどの操作はジェスチャで行う方が直感的でした。しかしメニューは常時画面に表示していた方が良い気がします。
最後、四番目。動作速度は極めて大事だと感じました。特に描画速度は最も大事で、線を引くのがもっさりしてしまうとそのせいで綺麗な曲線にならなかったり、単純にイライラしたりします。実物のホワイトボードに書くぐらいの速さで描画ができるように目指したいです。