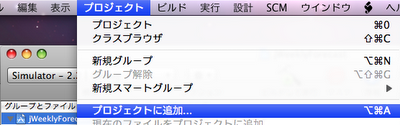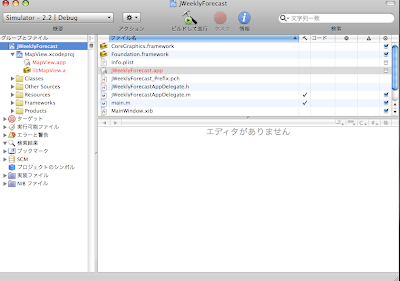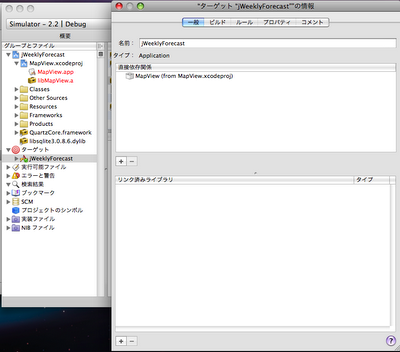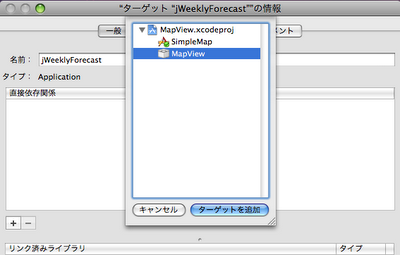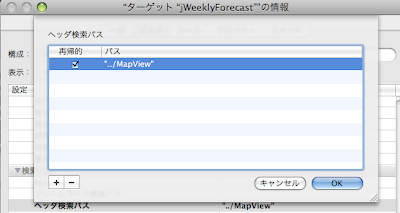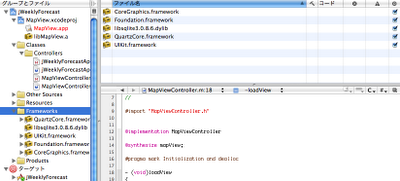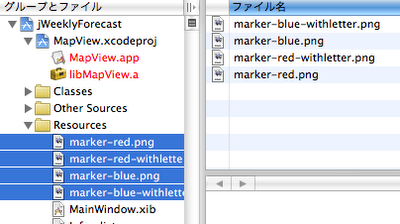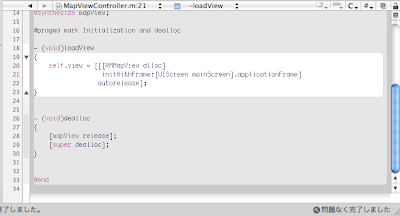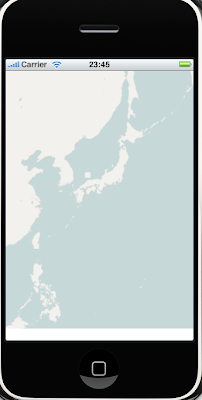- RMMapViewには主に「現在の表示位置」「現在のズーム」を操作するためのメソッドが用意されている
- RMMapViewのプロパティとして、マップ自身を表すRMMapContents、マップ上のマーカーを操作するRMMarkerManager、そしてマップからの操作を受け取るRMMapViewDelegateが用意されている
前回の記事では実際にroute-meの地図を自分のアプリに組み込んでiPhoneシミュレーター上で動作させるところまでをやってみました。
今回はさらに一歩進んで、route-meの実体であるRMMapViewの使い方について調べてみようと思います。
○ソースを読んでみる
公式ページを見ても一切ドキュメントが用意されていない・・・ので、ココはソースを読んで解析するしかありません。
まずは前回、実際にViewとして自分のアプリに読み込ませた、RMMapView.hを調査してみます。
// Any other functions you need to manipulate the mapyou can access through this
// property. The contents structure holds the actual map bits.
@property (readonly) RMMapContents *contents;
@property (retain, readonly) RMMarkerManager *markerManager;
// do not retain the delegate so you can let the corresponding controller implement the
// delegate without circular references
@property (assign) iddelegate;
@property (readwrite) float decelerationFactor;
- (id)initWithFrame:(CGRect)frame WithLocation:(CLLocationCoordinate2D)latlong;
- (void)moveToLatLong: (CLLocationCoordinate2D)latlong;
- (void)moveToXYPoint: (RMXYPoint)aPoint;
- (void)moveBy: (CGSize) delta;
- (void)zoomByFactor: (float) zoomFactor near:(CGPoint) aPoint;
- (CGPoint)latLongToPixel:(CLLocationCoordinate2D)latlong;
- (CLLocationCoordinate2D)pixelToLatLong:(CGPoint)aPixel;
- (void)zoomInToNextNativeZoomAt:(CGPoint) pivot;
- (void)setZoom:(int)zoomInt;
- (void)zoomWithLatLngBoundsNorthEast:(CLLocationCoordinate2D)ne SouthWest:(CLLocationCoordinate2D)se;
- (void)setZoomBounds:(float)aMinZoom maxZoom:(float)aMaxZoom;
- (RMLatLongBounds) getScreenCoordinateBounds;
うーん読みやすい。すばらしい。
ヘッダのソースコードを読めば、リファレンスがなくても普通に使えそうな感じですね。
では実際に使ってみます。
手始めに、前回までは初期表示としてオーストラリアの片田舎が表示されるようになっていたのですが、
これを日本全体が見えるような初期位置とズーム倍率に設定してみようと思います。
MapViewを初期生成するところで、以下のように初期位置を設定します。
- (void)loadView
{
CLLocation *initialLocation = [[[CLLocation alloc]
initWithLatitude:35.0 longitude:135.0]
autorelease];
self.view = [[[RMMapView alloc]
initWithFrame:[UIScreen mainScreen].applicationFrame WithLocation:initialLocation.coordinate]
autorelease]
}
initWithFrame:(CGRect)frame WithLocation:(CLLocationCoordinate2D)latlongの第2引数の値を生成するために、CLLocationを利用します。
CLLocationはCocoa Touchに標準で付属されている、Core Locationライブラリに含まれるクラスです。
GPSを使ったアプリを作られたことのある方でしたら馴染み深いクラスだと思います。GPSを使う場合には、上記の例のように直接initすることはなく、CLLocationManagerからCLLocationの値を生成します。
CoreLocationを利用するためだと思いますが、ビルド時にCLLocationの実体がないのでリンクができないと怒られてしまいます。以下の図のようにCoreLocation.Frameworkをプロジェクトに追加してください。もちろん追加したらチェックボックスを入れてターゲットに追加するのも忘れずに。

これでビルドが通るはずです。やってみましょう。

初期位置が日本になりました!でもズームがちょっと近すぎる感じがします。もう少し日本全体が入るようにしてみましょう。
[self.view setZoom:5];

これでも何となくうまくいきましたが、ズーム率をint型で指定するのはいまいちわかりづらいです。
表示したい地理的位置がわかっている場合には、緯度経度の値を用いてズームを設定するための便利なメソッドが用意されています。
CLLocation *northEast = [[[CLLocation alloc]
initWithLatitude:40.0 longitude:145.0]
autorelease];
CLLocation *southWest = [[[CLLocation alloc]
initWithLatitude:30.0 longitude:125.0]
autorelease];
[self.view zoomWithLatLngBoundsNorthEast:northEast.coordinate SouthWest:southWest.coordinate];

いい感じですね。日本全体が見えるようになりました。
その他、地図の中心位置を移動するためのメソッド(画面上のXY座標指定、緯度経度指定、偏差指定の3タイプあります)や、
Mapアプリ上で特定地点をダブルタップしたときのように、地図上の特定の位置に向かってズームするためのメソッドが用意されています。