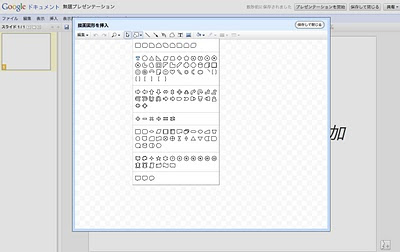会社で前任者が使用していたMacを使用する際など、管理者ユーザーのパスワードが紛失してしまってログインできなくなってしまう場合があります。っていうか、実際になって大変困りました><
このような場合、Mac OS Xでは「シングルユーザーモード」でOSを起動して、ユーザーのパスワードを自由に書き換えてログインできるようにすることができます。万が一の場合に便利なのでご紹介いたします。
参考にしたページはこちら。
http://d.hatena.ne.jp/viz3/20091029■対象環境- Mac OS X 10.4以上であること (launchctlを使用するため)
- UNIX / Linuxの対話環境についてある程度以上の知識があること
- 失敗しても泣かない心があること
大変申し訳ありませんが、こちらに記載されている内容を実行して失敗してシステムが起動しなくなっても当方は責任を負いかねます><
1.シングルユーザーモードでMacを起動するMacの電源を押して起動する際に、キーボードのCommand + Sキーを同時に押しっぱなしにしておくと、シングルユーザーモードで起動することができます。真っ黒な画面に文字がずらずら出てきたら成功です。
2./を読み書き可能にする(再マウントする)画面上に
If you want to make modifications to files:
/sbin/fsck -fy
/sbin/mount -uw /
と表示されているので、ここに表示されているコマンドをそのまま入力します。コマンドの内容は以下の通り:
/sbin/fsck -fyは強制的にディスクチェックとディスクの問題修正を行う。-yがついているので、全ての問い合わせに対してYESを返したものと見なす。/sbin/mount -uw /はすでに読み取り専用モードでマウントされている/を再度書き込み可能なモードでマウントし直す。
3.dsclをlocalonlyモードで起動するお次はdsclというツールを使用します。ですがこのツールそのままでは起動できないようなので(dscl .とタイプするとなにやら警告が出ると思います)、以下のようにしてlaunchctlを使ってdsclツールの設定ファイルを読み込んでから、dsclをlocalonlyモードで起動します。
launchctl load /System/Library/LaunchDaemons/com.apple.DirectoryServicesLocal.plist
dscl localonly
4.対象のアカウントのパスワードを書き換えるdsclがlocalonly対話モードで起動したら、cdコマンドとlsコマンドを利用して対象のアカウントのある
/Local/Target/Usersまで移動します。
> ls
Local
Contact
Search
> cd Local
/Local > ls
Default
Target
/Local > cd Target
/Local/Target > cd Users
/Local/Target/Users > ls
ずらずらとここにアカウント名が羅列されるはず
ここまで移動できたら、以下のコマンドを入力すればパスワードが書き換わります。
passwd 対象のユーザー 新しいパスワード
たとえばさっきの状態からユーザーakisuteのパスワードをabesiに書き換えたいなら、
passwd akisute abesi
です。
5.再起動してログインするあとは再起動して普通にMacを起動します。
reboot
先ほど入力したパスワードでログインできるはずです。
■注意この方法を用いれば、物理的にアクセス可能な任意のMacの操作権限を奪うことが可能になってしまいます。
くれぐれも悪用しないように。逆に、この方法を用いてアクセスされたくないMacについては、以下のページで紹介されている方法を用いてシングルユーザーモードによる起動を禁止することができます。
Mac OS X 10.1 以降で、ファームウェアのパスワードプロテクションを設定する ■UNIX / Linuxユーザー向けMac OS Xのユーザーって、/etc/passwdじゃなくてDirectory Serviceで管理されてるんですねー。最初/etc/passwd以下を調べに行ってハマりました・・・